Bạn có thể cài mới lại Windows 10 mà không cần sử dụng usb, đĩa hoặc winpe
Trong bài viết này tôi sẽ trình bày cách cài mới lại Windows 10 mà không cần đến một thiết bị hỗ trợ nào ví dụ như usb, đĩa cài win hay usb boot win pe mà sẽ sử dụng tính năng sẵn có trên Windows 10 đó là sử dụng command prompt tại màn hình Advanced options. Cách này áp dụng nếu bạn muốn cài mới clean install ổ cài windows cũ mà không muốn sử dụng chức năng reset hoặc dùng usb, đĩa cài mới.
Giả sử tôi đang cài Windows 10 có tổng cộng 3 phân vùng hệ thống, phân vùng Boot, phân vùng cài Windows và phân vùng Recovery và một phân vùng phụ dùng để lưu dữ liệu.
Bây giờ tôi muốn cài mới lại từ chiếc máy tính này tôi cần chuẩn bị file ảnh Windows 10, file này được nén thành install.wim nằm trong thư mục sources trong bộ cài ISO mà bạn đã tải về trên mạng.Nếu bạn chưa có sẵn có thể tải về bộ cài ISO theo liên kết này. Cách để lấy file này trên ổ lưu trữ khác ổ cài windows ta tạo mới một thư mục tên sources chẳng hạn sau đó tìm đến file ISO nhấp đúp chuột vào file nó sẽ tự mount ra ổ ảo, truy cập ổ ảo đó trong thư mục sources copy file install.wim vào thư mục mà ta vừa tạo mới.
Tiếp theo tôi truy cập Command Prompt tại màn hình Advanced options tiến hành cài mới lại. Ở đây có một vài cách bạn có thể truy cập được Command Prompt tại màn hình Advanced option mà không phải sử dụng usb recovery hay usb, đĩa cài windows như các cách dưới đây
Cách 1: Trên màn hình Desktop nhấp chuột vào nút Start tiếp tục nhấp chuột vào nút Power sau đó giữ phím Shift và nhấp chuột vào Restart
Cách 2: Trên màn hình Desktop nhấp chuột vào nút Start tiếp tục nhấp chuột vào nút Settings sau đó đi đến đường dẫn Update & security > Recovery nhấp chuột vào Restart now
Cách 3: Mở command prompt (cmd) gõ shutdown.exe /r /o nhấn enter
Cach 4: Tại màn hình đăng nhập Windows 10 nhấp chuột vào nút Start tiếp tục nhấp chuột vào nút Power sau đó giữ phím Shift và nhấp chuột vào Restart
Cách 5: Khởi động Windows 10 khi đang xoay màn hình Logo nhấn và giữ phím nguồn cứng tắt máy, làm lại thao tác như vậy 2 lần Windows 10 sẽ tự động vào màn hình auomatic repair chọn Advanced Option
Chọn Troubleshoot
Chọn Advanced options
Chọn Command Prompt
Windows khởi động lại để vào Command Prompt
Chọn tài khoản đang sử dụng
Nếu đang sử dụng mật khẩu trên Windows 10 thì gõ mật khẩu vào trước khi nhấn Continue, nếu không sử dụng mật khẩu bỏ trống nhấn Continue
Màn hình Command Prompt nó sẽ trông như thế này
Đến đây tôi sẽ hướng dẫn mở rộng thêm cho bạn nào chưa biết đó là lấy lại dữ liệu cần thiết trên ổ cài windows cũ trước khi format lại ổ này. Như vậy sẽ có bạn thắc mắc tại sao không làm trong windows luôn mà làm ở đây. Tại vì tôi muốn nhấn mạnh có thể lấy được tập tin tại màn hình Command Prompt và thêm lý do nữa giả định windows đang bị lỗi không thể khởi động được.
Gõ start notepad vào Command Prompt nhấn enter để mở trình soạn thảo Notepad
Bấm tổ hợp phím Ctrl+O mở hộp thoại. tại đây bạn quan sát thấy hiển thị tất cả các phân vùng bạn có thể truy cập được. Bạn muốn lấy tập tin gì thì truy cập vào đó lấy.
Giả sử bạn muốn lấy thư mục người dùng windows cũ trong ổ cài windows bạn truy cập thư mục Users trong ổ cài windows cũ chuột phải thư mục người dùng chọn Copy
Truy cập vào phân vùng khác để lưu tập tin đó
Trong lúc copy biểu tượng con trỏ chuột nó sẽ như hình dưới
Gõ diskpart bắt đầu quản lý ổ đĩa. Sử dụng list disk kiểm tra xem trong máy đang có bao nhiêu ổ nếu là một ổ thì gõ luôn list volume kiểm tra danh sách các phân vùng.
Như vậy sau khi xem danh sách các phân vùng bạn cần xác định phân vùng cài lại windows, phân vùng đang lưu file ảnh install.wim. Để tiết kiệm thời gian bản mở notepad ghi vào đó trước để sao copy paste cho nhanh.
Như ví dụ trong danh sách list volume tôi muốn cài lại windows vào ổ E như vậy tôi phải dùng diskpart format phân vùng này trước
select volume 2
format quick fs=ntfs label="Windows"
assign letter="E"
list volume
exit
Bây giờ là phần quan trọng nhất sử dụng các dòng lệnh trong Command Prompt. Bài này làm theo các ký tự ổ theo danh sách list volume như trên hình. Nếu bạn làm trên máy bạn phải xác định chính xác các ký tự phân vùng.
Sử dụng dism xả nén file install.wim trong thư mục sources trong ổ D vào ổ E
Kích hoạt Boot vào ổ C sử dụng lệnh
Tạo một thư mục WindowsRE mới trong ổ F
nó sẽ báo là thư mục này đã tồn tại không sao cả cứ làm tiếp. Sử dụng lệnh tiếp theo copy tập tin
Winre.wim trong thư mục Recovery theo đường dẫn E:\Windows\System32
nó sẽ báo tập tin này đã tồn tại nhấn Y xác nhận xóa và copy tập tin mới. Sử dụng tiếp lệnh dưới kích hoạt Windows RE
Gõ exit thoát Command Prompt quay trở lại Choose option chọn Continue
Giả sử tôi đang cài Windows 10 có tổng cộng 3 phân vùng hệ thống, phân vùng Boot, phân vùng cài Windows và phân vùng Recovery và một phân vùng phụ dùng để lưu dữ liệu.
Bây giờ tôi muốn cài mới lại từ chiếc máy tính này tôi cần chuẩn bị file ảnh Windows 10, file này được nén thành install.wim nằm trong thư mục sources trong bộ cài ISO mà bạn đã tải về trên mạng.Nếu bạn chưa có sẵn có thể tải về bộ cài ISO theo liên kết này. Cách để lấy file này trên ổ lưu trữ khác ổ cài windows ta tạo mới một thư mục tên sources chẳng hạn sau đó tìm đến file ISO nhấp đúp chuột vào file nó sẽ tự mount ra ổ ảo, truy cập ổ ảo đó trong thư mục sources copy file install.wim vào thư mục mà ta vừa tạo mới.
Tiếp theo tôi truy cập Command Prompt tại màn hình Advanced options tiến hành cài mới lại. Ở đây có một vài cách bạn có thể truy cập được Command Prompt tại màn hình Advanced option mà không phải sử dụng usb recovery hay usb, đĩa cài windows như các cách dưới đây
Cách 1: Trên màn hình Desktop nhấp chuột vào nút Start tiếp tục nhấp chuột vào nút Power sau đó giữ phím Shift và nhấp chuột vào Restart
Cách 2: Trên màn hình Desktop nhấp chuột vào nút Start tiếp tục nhấp chuột vào nút Settings sau đó đi đến đường dẫn Update & security > Recovery nhấp chuột vào Restart now
Cách 3: Mở command prompt (cmd) gõ shutdown.exe /r /o nhấn enter
Cach 4: Tại màn hình đăng nhập Windows 10 nhấp chuột vào nút Start tiếp tục nhấp chuột vào nút Power sau đó giữ phím Shift và nhấp chuột vào Restart
Cách 5: Khởi động Windows 10 khi đang xoay màn hình Logo nhấn và giữ phím nguồn cứng tắt máy, làm lại thao tác như vậy 2 lần Windows 10 sẽ tự động vào màn hình auomatic repair chọn Advanced Option
Chọn Troubleshoot
Chọn Advanced options
Chọn Command Prompt
Windows khởi động lại để vào Command Prompt
Chọn tài khoản đang sử dụng
Nếu đang sử dụng mật khẩu trên Windows 10 thì gõ mật khẩu vào trước khi nhấn Continue, nếu không sử dụng mật khẩu bỏ trống nhấn Continue
Màn hình Command Prompt nó sẽ trông như thế này
Đến đây tôi sẽ hướng dẫn mở rộng thêm cho bạn nào chưa biết đó là lấy lại dữ liệu cần thiết trên ổ cài windows cũ trước khi format lại ổ này. Như vậy sẽ có bạn thắc mắc tại sao không làm trong windows luôn mà làm ở đây. Tại vì tôi muốn nhấn mạnh có thể lấy được tập tin tại màn hình Command Prompt và thêm lý do nữa giả định windows đang bị lỗi không thể khởi động được.
Gõ start notepad vào Command Prompt nhấn enter để mở trình soạn thảo Notepad
Bấm tổ hợp phím Ctrl+O mở hộp thoại. tại đây bạn quan sát thấy hiển thị tất cả các phân vùng bạn có thể truy cập được. Bạn muốn lấy tập tin gì thì truy cập vào đó lấy.
Giả sử bạn muốn lấy thư mục người dùng windows cũ trong ổ cài windows bạn truy cập thư mục Users trong ổ cài windows cũ chuột phải thư mục người dùng chọn Copy
Truy cập vào phân vùng khác để lưu tập tin đó
Trong lúc copy biểu tượng con trỏ chuột nó sẽ như hình dưới
Gõ diskpart bắt đầu quản lý ổ đĩa. Sử dụng list disk kiểm tra xem trong máy đang có bao nhiêu ổ nếu là một ổ thì gõ luôn list volume kiểm tra danh sách các phân vùng.
Như vậy sau khi xem danh sách các phân vùng bạn cần xác định phân vùng cài lại windows, phân vùng đang lưu file ảnh install.wim. Để tiết kiệm thời gian bản mở notepad ghi vào đó trước để sao copy paste cho nhanh.
Như ví dụ trong danh sách list volume tôi muốn cài lại windows vào ổ E như vậy tôi phải dùng diskpart format phân vùng này trước
select volume 2
format quick fs=ntfs label="Windows"
assign letter="E"
list volume
exit
Bây giờ là phần quan trọng nhất sử dụng các dòng lệnh trong Command Prompt. Bài này làm theo các ký tự ổ theo danh sách list volume như trên hình. Nếu bạn làm trên máy bạn phải xác định chính xác các ký tự phân vùng.
Sử dụng dism xả nén file install.wim trong thư mục sources trong ổ D vào ổ E
dism /apply-image /Imagefile:D:\sources\install.wim /index:1 /applydir:E:\
Kích hoạt Boot vào ổ C sử dụng lệnh
E:\windows\system32\bcdboot E:\windows /s C:
Tạo một thư mục WindowsRE mới trong ổ F
md F:\Recovery\WindowsRE
Winre.wim trong thư mục Recovery theo đường dẫn E:\Windows\System32
xcopy /h E:\Windows\System32\Recovery\Winre.wim E:\Recovery\WindowsRE\
E:\Windows\System32\Reagentc /Setreimage /Path F:\Recovery\WindowsRE /Target E:\Windows
Gõ exit thoát Command Prompt quay trở lại Choose option chọn Continue
Nguyễn Anh Tuấn

























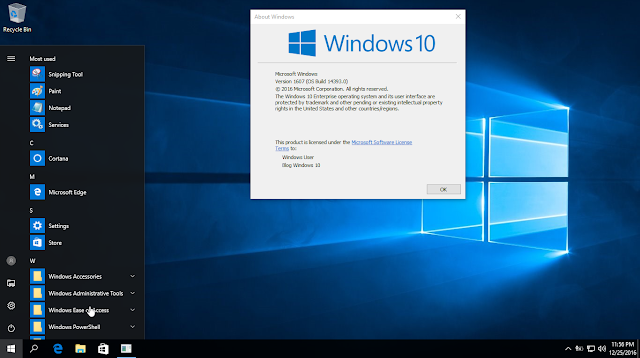
Nhận xét
Đăng nhận xét