Hướng dẫn xóa thư mục Windows.old sau khi Reset lại Windows 10
Trên Windows 10 khi máy tính gặp sự cố, lỗi không boot được hay máy tính bị virut, hư hỏng các tập tin hệ thống. Cách đơn giản nhất để đưa về trạng thái ban đầu như lúc cài mới là sử dụng tính năng Reset this PC. Tuy nhiên có một vấn đề ở đây mà người dùng cần quan tâm đó là sau khi Reset, hệ thống luôn để lại một thư mục có tên Windows.old diễn tả theo cách ngắn gọn thì thư mục này lưu lại những tập tin hệ thống của Windows 10 trước lúc Reset lại.
Việc xóa thư mục này không hề đơn giản như bạn cài đặt trực tiếp Windows 10 từ hệ điều hành cũ, hệ thống sẽ không cho phép bạn xóa trực tiếp cho dù bạn đã cố thử nhiều cách như sử dụng disk cleanup, xóa trong Command prompt, sử dụng phần mềm thứ 3 thậm chí đã takeowership rồi vẫn không thể xóa được.
Có một phương pháp nhanh nhất là boot vào Win PE sau đó truy cập ổ cài windows để xóa thư mục này đi, việc làm này vô cùng đơn giản. Tuy nhiên nếu bạn không có sẵn usb boot WinPE bạn vẫn có thể xóa được thư mục Windows.old bằng phương pháp sử dụng các lệnh trong command prompt tại màn hình Advanced options.
Nếu các bạn có đọc các bài viết của tôi trước đây chắc hẳn bạn đã biết cách truy cập được command prompt tại màn hình Advanced options. Nay tôi cũng hướng dẫn lại cách làm chi tiết
Bước 1: Trên màn hình Desktop nhấp chuột vào nút Start tiếp tục nhấp chuột vào nút Power sau đó giữ phím Shift và nhấp chuột vào Restart
Bước 2: Tại màn hình này chọn Troubleshoot
Bước 3: Chọn Advanced options
Bước 4: Chọn Command Prompt
Windows khởi động lại để vào Command Prompt
Chọn tài khoản đang sử dụng
Nếu đang sử dụng mật khẩu trên Windows 10 thì gõ mật khẩu vào trước khi nhấn Continue, nếu không sử dụng mật khẩu bỏ trống nhấn Continue
Màn hình Command Prompt nó sẽ trông như thế này
Việc xóa thư mục này không hề đơn giản như bạn cài đặt trực tiếp Windows 10 từ hệ điều hành cũ, hệ thống sẽ không cho phép bạn xóa trực tiếp cho dù bạn đã cố thử nhiều cách như sử dụng disk cleanup, xóa trong Command prompt, sử dụng phần mềm thứ 3 thậm chí đã takeowership rồi vẫn không thể xóa được.
Có một phương pháp nhanh nhất là boot vào Win PE sau đó truy cập ổ cài windows để xóa thư mục này đi, việc làm này vô cùng đơn giản. Tuy nhiên nếu bạn không có sẵn usb boot WinPE bạn vẫn có thể xóa được thư mục Windows.old bằng phương pháp sử dụng các lệnh trong command prompt tại màn hình Advanced options.
Nếu các bạn có đọc các bài viết của tôi trước đây chắc hẳn bạn đã biết cách truy cập được command prompt tại màn hình Advanced options. Nay tôi cũng hướng dẫn lại cách làm chi tiết
Bước 1: Trên màn hình Desktop nhấp chuột vào nút Start tiếp tục nhấp chuột vào nút Power sau đó giữ phím Shift và nhấp chuột vào Restart
Bước 2: Tại màn hình này chọn Troubleshoot
Bước 3: Chọn Advanced options
Bước 4: Chọn Command Prompt
Windows khởi động lại để vào Command Prompt
Chọn tài khoản đang sử dụng
Nếu đang sử dụng mật khẩu trên Windows 10 thì gõ mật khẩu vào trước khi nhấn Continue, nếu không sử dụng mật khẩu bỏ trống nhấn Continue
Màn hình Command Prompt nó sẽ trông như thế này
Bước 6: Tại đây bạn cần phải xác định lại phân vùng đang cài đặt windows bằng cách sử dụng diskpart, sử dụng các lệnh sau:
diskpart
list volume
Bước 7: Sau khi đã xác định đúng phân vùng cài windows bạn thoát diskpart đi, tiếp theo để chắc chắn bạn nên sử dụng lênh kiểm tra các thư mục đang có trên phân vùng cài windows
dir C:\
Bước 8: Sau khi đã xác định đúng phân vùng và đúng thư mục muốn xóa thì việc cuối cùng của bạn chỉ là sử dụng lệnh bên dưới để xóa thư mục Windows.old
rd /s /q "C:\Windows.old"
Thủ thuật này cũng áp dụng cho các thư mục khác nếu không thể xóa được trực tiếp trên Windows.
Nguyễn Anh Tuấn












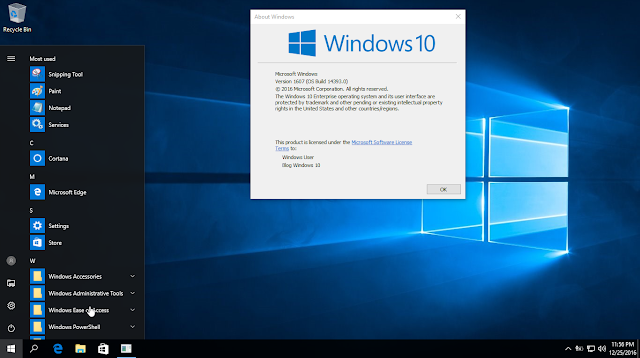
Nhận xét
Đăng nhận xét