Các phương pháp làm sạch và giảm kích thước thư mục WinSxS trên Windows 10
Một câu hỏi thường được đặt ra là liệu tôi có thể xóa thư mục WinSxS để lấy lại một số không gian ổ đĩa trống? Câu trả lời ngắn gọn là không. Tuy nhiên, có nhiều cách để làm giảm kích thước của thư mục WinSxS. Chủ đề này được viết để cung cấp thông tin cho bạn về những cách khác nhau có thể làm giảm kích thước của thư mục WinSxS trên một phiên bản chạy Windows 10.
Windows 10 sẽ tự động giảm kích thước của thư mục WinSxS bằng cách sử dụng phương pháp tương tự như những mô tả trong chủ đề này, tuy nhiên những phương pháp này cũng bao gồm các quy trình nội bộ, chẳng hạn như gỡ bỏ cài đặt và xóa các gói với các thành phần đã được thay thế bởi các thành phần khác với các phiên bản mới hơn. Các phiên bản trước của một số thành phần được lưu giữ trên hệ thống trong một khoảng thời gian, cho phép bạn rollback nếu cần thiết. Sau một khoảng thời gian, các thành phần này được lấy từ quá trình cài đặt.
Cảnh báo: Xóa các tập tin từ thư mục WinSxS hoặc xóa toàn bộ thư mục WinSxS có thể gây tổn hại nghiêm trọng hệ thống của bạn để máy tính của bạn có thể không khởi động và làm cho nó không thể cập nhật.
Phương pháp 1: Sử dụng Task Scheduler
Nhiệm vụ StartComponentCleanup được tạo ra trong Windows 10 để thường xuyên làm sạch các thành phần tự động khi hệ thống không sử dụng. Nhiệm vụ này được thiết lập để chạy tự động khi được kích hoạt bởi hệ điều hành. Khi chạy tự động, công việc sẽ chờ ít nhất 30 ngày sau khi một thành phần cập nhật đã được cài đặt trước khi gỡ bỏ cài đặt các phiên bản trước của các thành phần. Nếu bạn chọn chạy nhiệm vụ này, nhiệm vụ sẽ có một thời gian chờ 1 giờ và có thể không hoàn toàn làm sạch sẽ tất cả các tập tin.
Mở rộng giao diện điều khiển và điều hướng đến
Chuột phải nó chọn Run
Nhiệm vụ StartComponentCleanup cũng có thể được bắt đầu từ dòng lệnh trong cmd
Phương pháp 2: sử dụng DISM.exe
Deployment Image Servicing and Management (DISM) là một công cụ dòng lệnh cho phép bạn cài đặt, gỡ bỏ cài đặt, cấu hình, và cập nhật các gói tính năng Windows, trình điều khiển drivers...Tham số /Cleanup-Image của DISM.exe cho quản trị viên nhiều lựa chọn hơn để tiếp tục giảm kích thước của thư mục WinSxS.
Sử dụng tham số /StartComponentCleanup
Sử dụng tham số /StartComponentCleanup của DISM.exe trên một phiên bản chạy Windows 10 cung cấp cho bạn kết quả tương tự như chạy các nhiệm vụ StartComponentCleanup trong Task Scheduler ngoại trừ các phiên bản trước của các thành phần được cập nhật sẽ được xóa ngay lập tức (không có một thời gian gia hạn 30 ngày) và bạn sẽ không có một giới hạn thời gian chờ 1 giờ.
Từ dấu nhắc lệnh cmd gõ như sau:
Sử dụng tham số /StartComponentCleanup với chuyển đổi /ResetBase
Sử dụng chuyển đổi /ResetBase với tham số /StartComponentCleanup của DISM.exe trên một phiên bản chạy Windows 10 loại bỏ tất cả các phiên bản thay thế của tất cả các thành phần
Từ dấu nhắc lệnh cmd gõ như sau:
Chú ý: Tất cả các gói dịch vụ hiện có và cập nhật không thể được gỡ bỏ sau khi lệnh này được hoàn thành. Điều này sẽ không chặn việc gỡ bỏ các gói dịch vụ trong tương lai hoặc cập nhật.
Sử dụng DISM.exe offline trong WinPE
Phương pháp này được xem là khả thi hơn cả vì nó không bị ngăn chặn bời một thành phần nào từ hệ thống.
Boot vào Win 10 PE mở dấu nhắc lệnh lần lượt gõ các lệnh sau:
Với (C:) là ổ hệ thống
Phương pháp 3: Sử dụng Disk Cleanup
Tham khảo vào viết Lấy lại không gian đĩa trống sau khi cập nhật trên Windows 10. Tuy nhiên cách này chỉ tương đối và không thể làm sạch hết.
Lời khuyên các bạn nên sử dụng phương pháp 2 và sử dụng offline trong Win PE để cho kết quả tối ưu nhất. Một ví dụ sau khi chạy lệnh trong Win 10 PE, bạn hãy nhìn ổ (C:) trước và sau khi cập nhật đã giảm đi gần 2 Gb mà các phương pháp khác không thể làm được.
Trước
Sau khi dọn dẹp
Windows 10 sẽ tự động giảm kích thước của thư mục WinSxS bằng cách sử dụng phương pháp tương tự như những mô tả trong chủ đề này, tuy nhiên những phương pháp này cũng bao gồm các quy trình nội bộ, chẳng hạn như gỡ bỏ cài đặt và xóa các gói với các thành phần đã được thay thế bởi các thành phần khác với các phiên bản mới hơn. Các phiên bản trước của một số thành phần được lưu giữ trên hệ thống trong một khoảng thời gian, cho phép bạn rollback nếu cần thiết. Sau một khoảng thời gian, các thành phần này được lấy từ quá trình cài đặt.
Cảnh báo: Xóa các tập tin từ thư mục WinSxS hoặc xóa toàn bộ thư mục WinSxS có thể gây tổn hại nghiêm trọng hệ thống của bạn để máy tính của bạn có thể không khởi động và làm cho nó không thể cập nhật.
Phương pháp 1: Sử dụng Task Scheduler
Nhiệm vụ StartComponentCleanup được tạo ra trong Windows 10 để thường xuyên làm sạch các thành phần tự động khi hệ thống không sử dụng. Nhiệm vụ này được thiết lập để chạy tự động khi được kích hoạt bởi hệ điều hành. Khi chạy tự động, công việc sẽ chờ ít nhất 30 ngày sau khi một thành phần cập nhật đã được cài đặt trước khi gỡ bỏ cài đặt các phiên bản trước của các thành phần. Nếu bạn chọn chạy nhiệm vụ này, nhiệm vụ sẽ có một thời gian chờ 1 giờ và có thể không hoàn toàn làm sạch sẽ tất cả các tập tin.
Mở rộng giao diện điều khiển và điều hướng đến
Task Scheduler Library\Microsoft\Windows\Servicing\StartComponentCleanup
Chuột phải nó chọn Run
Nhiệm vụ StartComponentCleanup cũng có thể được bắt đầu từ dòng lệnh trong cmd
schtasks.exe /Run /TN "\Microsoft\Windows\Servicing\StartComponentCleanup"
Phương pháp 2: sử dụng DISM.exe
Deployment Image Servicing and Management (DISM) là một công cụ dòng lệnh cho phép bạn cài đặt, gỡ bỏ cài đặt, cấu hình, và cập nhật các gói tính năng Windows, trình điều khiển drivers...Tham số /Cleanup-Image của DISM.exe cho quản trị viên nhiều lựa chọn hơn để tiếp tục giảm kích thước của thư mục WinSxS.
Sử dụng tham số /StartComponentCleanup
Sử dụng tham số /StartComponentCleanup của DISM.exe trên một phiên bản chạy Windows 10 cung cấp cho bạn kết quả tương tự như chạy các nhiệm vụ StartComponentCleanup trong Task Scheduler ngoại trừ các phiên bản trước của các thành phần được cập nhật sẽ được xóa ngay lập tức (không có một thời gian gia hạn 30 ngày) và bạn sẽ không có một giới hạn thời gian chờ 1 giờ.
Từ dấu nhắc lệnh cmd gõ như sau:
DISM.exe /online /Cleanup-Image /StartComponentCleanup
Sử dụng tham số /StartComponentCleanup với chuyển đổi /ResetBase
Sử dụng chuyển đổi /ResetBase với tham số /StartComponentCleanup của DISM.exe trên một phiên bản chạy Windows 10 loại bỏ tất cả các phiên bản thay thế của tất cả các thành phần
Từ dấu nhắc lệnh cmd gõ như sau:
DISM.exe /online /Cleanup-Image /StartComponentCleanup /ResetBase
Chú ý: Tất cả các gói dịch vụ hiện có và cập nhật không thể được gỡ bỏ sau khi lệnh này được hoàn thành. Điều này sẽ không chặn việc gỡ bỏ các gói dịch vụ trong tương lai hoặc cập nhật.
Sử dụng DISM.exe offline trong WinPE
Phương pháp này được xem là khả thi hơn cả vì nó không bị ngăn chặn bời một thành phần nào từ hệ thống.
Boot vào Win 10 PE mở dấu nhắc lệnh lần lượt gõ các lệnh sau:
md C:\Temp
DISM /Cleanup-Image /Image=C:\ /StartComponentCleanup /ResetBase /ScratchDir:C:\Temp
RD /S /Q C:\Temp
Với (C:) là ổ hệ thống
Phương pháp 3: Sử dụng Disk Cleanup
Tham khảo vào viết Lấy lại không gian đĩa trống sau khi cập nhật trên Windows 10. Tuy nhiên cách này chỉ tương đối và không thể làm sạch hết.
Lời khuyên các bạn nên sử dụng phương pháp 2 và sử dụng offline trong Win PE để cho kết quả tối ưu nhất. Một ví dụ sau khi chạy lệnh trong Win 10 PE, bạn hãy nhìn ổ (C:) trước và sau khi cập nhật đã giảm đi gần 2 Gb mà các phương pháp khác không thể làm được.
Trước
Sau khi dọn dẹp







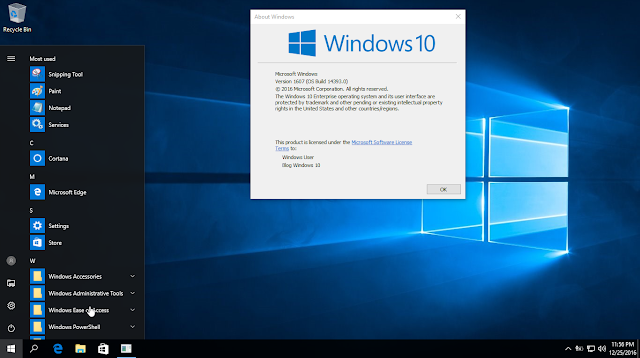
Nhận xét
Đăng nhận xét