Hướng dẫn thay đổi hình nền cài đặt trong bộ cài Windows 10
Bài viết này tôi sẽ hướng dẫn bạn cách để thay đổi được hình nền mặc định trong lúc cài đặt Windows 10 trong bộ cài iso. Đây chỉ là thủ thuật nhỏ đối với dân mod win và nó cũng không quá phức tạp. Công cụ cần chuẩn bị bộ cài đặt Windows 10 iso, phần mềm Resource Hacker, một hình nền thay thế kích thước 1024x768 và định dạng ảnh là bmp.
Hình nền mặc định
Hình nền sau khi đã thay thế ví dụ
Tải các công cụ cần thiết
Trước tiên bạn tạo mới một thư mục tên Setup tại ổ nào trên máy còn trống ví dụ như ổ (E:), rồi chuột phải bộ cài iso chọn Mount xong copy hết vào thư mục Setup. Khi copy xong truy cập thư mục sources của thư mục Setup tìm và xóa hình có tên background_cli đi rồi copy hình mới vào thay thế và đổi tên nó thành background_cli.
Truy cập thư mục sources trong thư mục Setup copy tập tin spwizimg.dll ra ngoài desktop.
Chạy phần mềm Resources Hacker chọn mở file và điều hướng đến tập tin spwizimg.dll ngoài desktop mở rộng phần Bitmap ra điều hướng đến giá trị 517: 1033 chuột phải nó chọn Replace Bitmap > Open file with new bitmap > điều hướng đến ảnh cần thay thế > xong bấm Replace > Xong Save lại.
Copy tập tin spwizimg.dll mới vào lại thư mục sources của thư mục Setup thay thế cho tập tin gốc.
Tiếp tục tạo mới hai thư mục có tên lần lượt là bootwim và installwim tại ổ (E:) hay ổ nào còn trống dung lượng. Khi tạo mới xong chạy dấu nhắc lệnh cmd
Mount tập tin boot.wim trong thư mục sources của thư mục Setup mà bạn đã copy ở bước 1
Mount tập tin install.wim trong thư mục sources của thư mục Setup mà bạn đã copy ở bước 1
Khi mount xong truy cập thư mục sources theo đường dẫn ví dụ E:\bootwim tìm đến 2 tập tin background.bmp và spwizimg.dll chuột phải chọn TakeOwership xong xóa hai tập tin này rồi copy hình mới vào đổi tên thành background và copy tập tin spwizimg.dll mới vào.
Các bạn làm tương tự trong thư mục bootwim trong đường dẫn E:\bootwimWindows\System32 và tập tin cần thay thế là setup.bmp> copy ảnh mới vào thay thế đổi tên thành setup
Truy cập đường dẫn E:\installwim\Windows\System32 tìm tập tin spwizimg.dll và takeowership nó trước rồi copy tập tin spwizimg.dll mới vào thay thế
Làm tương tự với đường dẫn E:\installwim\Windows\SysWOW64 nếu là Win 64 Bit
Cuối cùng là Unmount lại các thư mục bootwim và installwim
Unmount thư mục bootwim
Unmount thư mục installwim
Nếu bạn muốn đóng gói lại thành iso mới thì xem bài viết Sử dụng cmd để tạo Windows ISO boot với cả hai chuẩn UEFI boot và Legacy boot.
Hình nền mặc định
Hình nền sau khi đã thay thế ví dụ
Tải các công cụ cần thiết
Trước tiên bạn tạo mới một thư mục tên Setup tại ổ nào trên máy còn trống ví dụ như ổ (E:), rồi chuột phải bộ cài iso chọn Mount xong copy hết vào thư mục Setup. Khi copy xong truy cập thư mục sources của thư mục Setup tìm và xóa hình có tên background_cli đi rồi copy hình mới vào thay thế và đổi tên nó thành background_cli.
Truy cập thư mục sources trong thư mục Setup copy tập tin spwizimg.dll ra ngoài desktop.
Chạy phần mềm Resources Hacker chọn mở file và điều hướng đến tập tin spwizimg.dll ngoài desktop mở rộng phần Bitmap ra điều hướng đến giá trị 517: 1033 chuột phải nó chọn Replace Bitmap > Open file with new bitmap > điều hướng đến ảnh cần thay thế > xong bấm Replace > Xong Save lại.
Copy tập tin spwizimg.dll mới vào lại thư mục sources của thư mục Setup thay thế cho tập tin gốc.
Tiếp tục tạo mới hai thư mục có tên lần lượt là bootwim và installwim tại ổ (E:) hay ổ nào còn trống dung lượng. Khi tạo mới xong chạy dấu nhắc lệnh cmd
Mount tập tin boot.wim trong thư mục sources của thư mục Setup mà bạn đã copy ở bước 1
Dism /Mount-Image /ImageFile:E:\Setup\sources\boot.wim /Index:2 /MountDir:E:\bootwim
Mount tập tin install.wim trong thư mục sources của thư mục Setup mà bạn đã copy ở bước 1
Dism /Mount-Image /ImageFile:I:\sources\install.wim /Index:1 /MountDir:E:\installwim
Khi mount xong truy cập thư mục sources theo đường dẫn ví dụ E:\bootwim tìm đến 2 tập tin background.bmp và spwizimg.dll chuột phải chọn TakeOwership xong xóa hai tập tin này rồi copy hình mới vào đổi tên thành background và copy tập tin spwizimg.dll mới vào.
Các bạn làm tương tự trong thư mục bootwim trong đường dẫn E:\bootwimWindows\System32 và tập tin cần thay thế là setup.bmp> copy ảnh mới vào thay thế đổi tên thành setup
Truy cập đường dẫn E:\installwim\Windows\System32 tìm tập tin spwizimg.dll và takeowership nó trước rồi copy tập tin spwizimg.dll mới vào thay thế
Làm tương tự với đường dẫn E:\installwim\Windows\SysWOW64 nếu là Win 64 Bit
Cuối cùng là Unmount lại các thư mục bootwim và installwim
Unmount thư mục bootwim
Dism /Unmount-Image /MountDir:E:\bootwim /Commit
Unmount thư mục installwim
Dism /Unmount-Image /MountDir:E:\installwim /Commit
Nếu bạn muốn đóng gói lại thành iso mới thì xem bài viết Sử dụng cmd để tạo Windows ISO boot với cả hai chuẩn UEFI boot và Legacy boot.




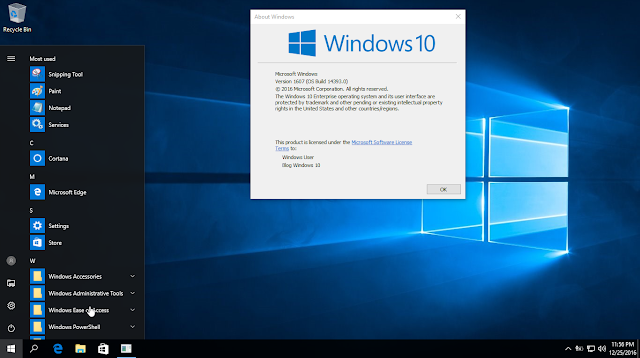
Nhận xét
Đăng nhận xét