Hướng dẫn Việt hóa các dòng chữ hiển thị tại màn hình oobe khi cài đặt sau khi đăng nhập boot vào desktop
Khi bạn cài mới Windows 10 hay tạo thêm một tài khoản và khi bạn đăng nhập bằng tài khoản đó bạn sẽ thấy một màn hình với các dòng chữ giới thiệu của Microsoft, các dòng chữ này có thể là tiếng Anh hoặc một ngôn ngữ hệ thống khác mà được Microsoft hỗ trợ nhưng trong danh sách ngôn ngữ hệ thống hỗ trợ sẽ không có tiếng Việt. Do vậy nếu bạn muốn Việt hóa các dòng chữ này thành tiếng Việt hoặc cũng có thể thay đổi bằng các dòng chữ tiếng Việt hiển thị khác thì bạn cần phải chỉnh sửa tập tin hệ thống của Windows trước. Phương pháp này xem ra rất hay đối với những người build win 10, đây là cơ hội để bạn gắn những dòng chữ quảng cáo về mình, hướng dẫn người dùng sau khi cài đặt....
Các dòng chữ hiển thị lần lượt sẽ là ví dụ như sau:
Tập tin hệ thống cần mod có tên msoobeFirstLogonAnim.dll.mui và tập tin này nằm trong đường dẫn C:\Windows\System32\oobe\en-US. Truy cập đường dẫn copy tập tin ra ngoài desktop tiếp theo tải công cụ Resource Hacker tại đây giải nén chạy phần mềm bấm Ctrl + O để mở tập tin cần mod
Mở rộng giá trị String Table ra bạn sẽ thấy 7 giá trị con 63, 64, 65, 69, 70, 71 và 188
Công việc tiếp theo bạn chỉ cần sửa các giá trị trong các khóa từ 64, 65, 69, 70, 71 và 188 thôi và cách sửa là bạn xóa các dòng chữ tiếng Anh bên phải trong dấu "" đi và thay bằng tiếng Việt mà bạn muốn hiển thị, nhưng lưu ý sẽ có những dòng chữ giống nhau và bạn cũng phải sửa nó giống nhau ví dụ ở giá trị 69 bên phải có 2 dòng chữ "Getting things ready, please don’t turn off your PC"
Khi sửa xong bạn bấm nút Play và bấm nút Save lưu lại.
Phần 2: Thay thế tập tin gốc
Khi đã có tập tin đã chỉnh sửa bạn cần thay thế tập tin gốc bằng tập tin đã chỉnh sửa, tải TakeOwnership tại đây.
Trường hợp 1: Nếu bạn đã cài win và muốn tạo tài khoản khác
Truy cập đường dân C:\Windows\System32\oobe\en-US chuột phải tập tin msoobeFirstLogonAnim.dll.mui gốc chọn TakeOwnership xong đổi tên nó thành ví dụ msoobeFirstLogonAnim.dll_original.mui và khi đổi tên xong bạn copy tập tin mới vào thay thế.
Trường hợp 2: Nếu bạn build win và đã cài win trong chế độ Audit
Làm tương tự như trường hợp 1 trước khi bạn chạy sysprep
Trường hợp 3: Nếu bạn build win và chưa cài win
Trường hợp này bạn phải mount tập tin hình ảnh install.wim nằm trong thư mục sources của bộ cài iso trước rồi tiến hành truy cập thư mục en-US copy thay thế.
Trong dấu nhắc lệnh cmd gõ lệnh sau
Với (G:) là USB cài đặt Windows 10
E:\mountwim là đường dẫn đến thư mục mountwim (tạo mới) mà bạn mount tập tin install.wim vào đó
Khi mount xong truy cập đường dẫn E:\mountwim\Windows\System32\oobe\en-US tìm tập tin gốc msoobeFirstLogonAnim.dll.mui chuột phải nó cũng chọn TakeOwnership trước khi đổi tên và copy thay thế.
Trong dấu nhắc lệnh gõ lệnh sau để unmount lại thư mục mountwim
Cuối cùng là cài đặt và trải nghiệm. Một vài hình ảnh minh họa sau khi đã chỉnh sửa
Các dòng chữ hiển thị lần lượt sẽ là ví dụ như sau:
- Hi
- We’re happy you’re here
- Getting things ready, please don’t turn off your PC
- Windows stays up to date to help protect you in an online world
- Go to Start › Get Started app to see what’s new
- ...
Tập tin hệ thống cần mod có tên msoobeFirstLogonAnim.dll.mui và tập tin này nằm trong đường dẫn C:\Windows\System32\oobe\en-US. Truy cập đường dẫn copy tập tin ra ngoài desktop tiếp theo tải công cụ Resource Hacker tại đây giải nén chạy phần mềm bấm Ctrl + O để mở tập tin cần mod
Mở rộng giá trị String Table ra bạn sẽ thấy 7 giá trị con 63, 64, 65, 69, 70, 71 và 188
Công việc tiếp theo bạn chỉ cần sửa các giá trị trong các khóa từ 64, 65, 69, 70, 71 và 188 thôi và cách sửa là bạn xóa các dòng chữ tiếng Anh bên phải trong dấu "" đi và thay bằng tiếng Việt mà bạn muốn hiển thị, nhưng lưu ý sẽ có những dòng chữ giống nhau và bạn cũng phải sửa nó giống nhau ví dụ ở giá trị 69 bên phải có 2 dòng chữ "Getting things ready, please don’t turn off your PC"
Khi sửa xong bạn bấm nút Play và bấm nút Save lưu lại.
Phần 2: Thay thế tập tin gốc
Khi đã có tập tin đã chỉnh sửa bạn cần thay thế tập tin gốc bằng tập tin đã chỉnh sửa, tải TakeOwnership tại đây.
Trường hợp 1: Nếu bạn đã cài win và muốn tạo tài khoản khác
Truy cập đường dân C:\Windows\System32\oobe\en-US chuột phải tập tin msoobeFirstLogonAnim.dll.mui gốc chọn TakeOwnership xong đổi tên nó thành ví dụ msoobeFirstLogonAnim.dll_original.mui và khi đổi tên xong bạn copy tập tin mới vào thay thế.
Trường hợp 2: Nếu bạn build win và đã cài win trong chế độ Audit
Làm tương tự như trường hợp 1 trước khi bạn chạy sysprep
Trường hợp 3: Nếu bạn build win và chưa cài win
Trường hợp này bạn phải mount tập tin hình ảnh install.wim nằm trong thư mục sources của bộ cài iso trước rồi tiến hành truy cập thư mục en-US copy thay thế.
Trong dấu nhắc lệnh cmd gõ lệnh sau
Dism /Mount-Image /ImageFile:G:\sources\install.wim /Index:1 /MountDir:E:\mountwim
Với (G:) là USB cài đặt Windows 10
E:\mountwim là đường dẫn đến thư mục mountwim (tạo mới) mà bạn mount tập tin install.wim vào đó
Khi mount xong truy cập đường dẫn E:\mountwim\Windows\System32\oobe\en-US tìm tập tin gốc msoobeFirstLogonAnim.dll.mui chuột phải nó cũng chọn TakeOwnership trước khi đổi tên và copy thay thế.
Trong dấu nhắc lệnh gõ lệnh sau để unmount lại thư mục mountwim
Dism /Unmount-Image /MountDir:E:\mountwim /Commit
Cuối cùng là cài đặt và trải nghiệm. Một vài hình ảnh minh họa sau khi đã chỉnh sửa










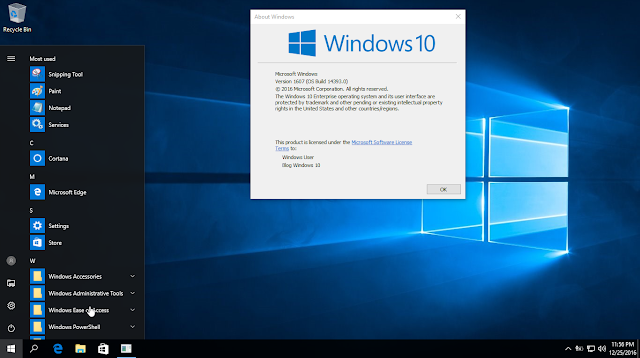
Nhận xét
Đăng nhận xét