Hướng dẫn tắt hoặc xóa dịch vụ Security Center trong Windows 10
Trong chủ đề này tôi sẽ hướng dẫn các bạn cách tắt hoặc xóa dịch vụ Security Center trong Windows 10, tên đầy đủ của nó là Windows Security Center service. Đây là một dịch vụ rất khó chịu gây ra nhiều phiền toái và đôi khi bạn có thể muốn tắt hoặc xóa hẳn dịch vụ này đi và việc này không khó chỉ cần bạn thực hiện theo bài viết hướng dẫn theo các bước dưới đây.
Bài viết sẽ bao gồm 3 phần chính như sau:
- Tắt dịch vụ Security Center
- Xóa dịch vụ Security Center
- Tắt thông báo
Trong đó phần tắt hoặc xóa bạn có thể lựa chọn theo ý mình riêng phần ba tắt thông báo là bắt buộc phải làm theo hướng dẫn.
1. Tắt dịch vụ Security Center
Việc tắt dịch vụ Security Center rất đơn giản chỉ cần bạn mở hộp thoại Services tìm dịch vụ có tên Security Center rồi nhấp đúp chuột vào nó.
Trong kiểu Startup type (kiểu khởi động) bạn có thể để thành giá trị Manual hoặc Disabled, còn bên dưới dòng Services status (trạng thái) bấm Stop.
Khi bạn tắt dịch vụ Security Center ngay lập tức hệ thống sẽ đưa ra thông báo ở dưới góc phải màn hình yêu cầu bật lại dịch vụ này lên.
Nếu chỉ tắt bình thường như vậy sau khi khởi động máy thì dịch vụ vẫn sẽ tự động được bật trở lại là do trong registry editor khóa dịch của nó có một giá trị tên DelayedAutoStart và được đặt bằng 1. Để ngăn dịch vụ tự động bật khi khởi động máy ta chỉ cần sửa nó thành 0 hoặc có thể xóa luôn giá trị DelayedAutoStart cũng được. Khóa dịch vụ có tên wscsvc và đặt theo đường dẫn:
HKEY_LOCAL_MACHINE\SYSTEM\CurrentControlSet\Services
Khi bạn thiết lập giá trị DelayedAutoStart bằng 0 hoặc xóa hẳn giá trị thì dịch vụ sẽ không tự khởi động được nữa.
2. Xóa dịch vụ Security Center
Việc xóa dịch vụ Security Center đồng nghĩa dịch vụ sẽ không còn thấy trong hộp thoại Services nữa. Nếu muốn xóa dịch vụ này bạn phải xóa ở hai nơi xóa khóa registry dịch vụ của nó và xóa hoặc đổi tên tập tin wscsvc.dll được lưu trong thư mục System32.
Tuy nhiên bạn phải được cấp quyền mới có thể thực hiện được cả hai thao tác ở trên cụ thể thể hơn bạn phải thay quyền quản trị khóa registry và tập tin wscsvc.dll bằng tài khoản của bạn như vậy bạn mới được cấp phép xóa bỏ nó.
Với khóa registry wscsvc chuột phải chọn Permission...> Add > Advanced... > Find Now > trong ô Search results chọn tên tài khoản đang đăng nhập máy > OK xong tích vào ô Full Control bấm Apply áp dụng thay đổi. Sau khi thay quyền quản trị khóa, trước khi xóa bạn có thể sao lưu khóa này lại bằng cách chuột phải khóa wscsvc chọn Export đặt tên cho khóa cần lưu. Xong bạn có thể chuột phải khóa chọn Delete bấm Yes xác nhận xóa.
Khi xóa khóa registry xong tắt hộp thoại Registry Editor rồi truy cập C:\Windows\System32 tìm tập tin wscsvc.dll và bạn cũng phải thay quyền quản trị tập tin này. Chuột phải tập tin chọn Properties > Scurity > Advanced > Change > Advanced > Find Now > trong ô Search results chọn tên tài khoản đang đăng nhập máy > OK > OK > bấm Apply áp dụng thay đổi.
Khi đổi quyền quản trị tập tin bạn có thể di chuyển nó đi lưu ở thư mục khác hoặc đổi tên tập tin thêm dấu_ đằng sau tập tin cho dễ tiếp tục bấm Continue áp dụng thay đổi.
Khởi động máy bạn sẽ không còn thấy dịch vụ Security Center trong hộp thoại Services nữa.
3. Tắt thông báo
Khi bạn tắt hoặc xóa dịch vụ Security Center thì hệ thống sẽ luôn đưa ra cảnh báo yêu cầu bật dịch vụ của nó lên. Bạn có thể bỏ qua cảnh báo này bằng cách truy cập Settings > System > Notifications & actions bên phải phần Get notifications from these senders gạt nút Security and Maintenance từ On sang Off là được.
Trường hợp nếu không thấy nút Security and Maintenance bạn có thể tải tập tin reg được tôi tạo sẵn dưới đây về máy giả nén truy cập thư mục Disable Turn on Windows Security Center service chạy file reg DisableTurn on Windows Security Center service.reg
DisableSecurityCenter.zip: https://yadi.sk/d/TcPomLIa3JWVka
Về cơ bản khi bạn đã tắt thông báo Security and Maintenance thì hệ thống sẽ không đưa ra cảnh báo nữa nhưng hiển thị của nó trong Control Panel thì vẫn còn, nếu bạn muốn ẩn nó đi thì bạn có thể làm ẩn mục Security and Maintenance bằng cách truy cập thư mục tải về Hide Security and Maintenance chạy file reg HideSecurityandMaintenance.reg












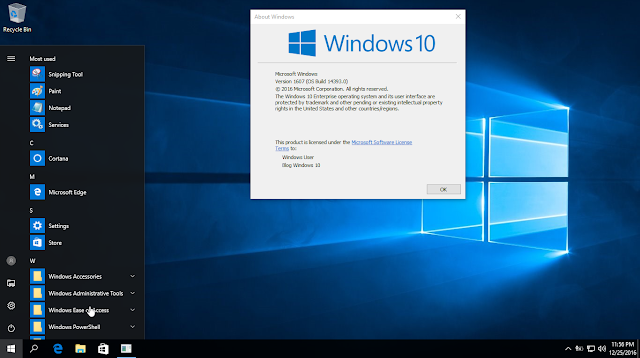
Nhận xét
Đăng nhận xét