Tổng hợp các phương pháp gở bỏ ứng dụng trong Windows 10
Xin chào các bạn đang sử dụng hệ điều hành Windows 10. Phiên bản chính thức mới nhất của nó hiện nay có tên gọi Windows 10 Creators Update hay Windows 10, Version 1703. Tôi viết bài này tổng hợp phương pháp gỡ bỏ ứng dụng mặc định của Windows 10 bao gồm các ứng dụng được tải về từ Store và các ứng dụng hệ thống. Đây là bài viết đầy đủ và chính xác nhất do đó bạn không cần phải đi tìm các bài viết hướng dẫn nào khác.
Trước tiên bạn cần tải về công cụ cần thiết dưới đây:
Remove Windows10 Apps: https://yadi.sk/d/58Uk_ULo3JUVPB
Gải nén copy thư mục Remove Windows10 Apps ra ngoài desktop cho dễ thao tác.
Chạy Powershell bằng quyền administrator sử dụng lệnh sau để truy cập thư mục Remove Windows10 Apps
cd "Path\Remove Windows10 Apps"
Ví dụ:
cd "C:\Users\Admin\Desktop\Remove Windows10 Apps"
Với Admin là ên thư mục tài khoản đang đăng nhập vào máy.
Phần 1: Gỡ bỏ ứng dụng thuộc nhóm WindowsApps
Các ứng dụng thuộc nhóm này (trừ ứng dụng Store) có thể tải lại thông qua Store bao gồm các ứng dụng mặc định và ứng dụng được tải về.
1. Gỡ bỏ ứng dụng mặc định và ứng dụng được tải về nhưng vẫn cài lại được ứng dụng mặc định bằng Powershell hoặc tải từ Store
Với phương pháp gỡ bỏ này hệ thống sẽ loại bỏ ứng dụng mặc định và ứng dụng được tải về nhưng vẫn giữ lại các thư mục lưu gói cài đặt ứng dụng mặc định trong thư mục WindowsApps theo đường dẫn C:\Program Files để khi cần có thể cài lại ứng dụng mặc định bằng Powershell, còn các ứng dụng được tải về khi đã loại bỏ phải được tải lại thông qua Store.
# Get-AppxPackage
✓ Lấy danh sách tên ứng dụng (Name) mặc định và được tải về từ Store
Get-AppxPackage -PackageTypeFilter Bundle -AllUsers | Select Name
Giải thích:
- Get-AppxPackage: Lấy danh sách ứng dụng.
- PackageTypeFilter: Lọc loại ứng dụng.
- Bundle: Ứng dụng mặc định và được tải về từ Store.
- AllUsers: Tất cả tài khoản đang sử dụng.
- Select: Lựa chọn Name hoặc PackageFullName hoặc cả hai: Name,PackageFullName
- Name: Tên ứng dụng
✓ Nếu muốn xuất danh sách ứng dụng ra tập tin notepad thêm tham số >>Name.txt đằng sau câu lệnh ví dụ:
# Remove-AppxPackage
✓ Gỡ bỏ một ứng dụng cụ thể, sử dụng cấu trúc lệnh
Ví dụ để gỡ bỏ ứng dụng Weather
✓ Ngoài ra bạn có thể gỡ bỏ cùng lúc tất cả ứng dụng được tải về và ứng dụng mặc định bằng lệnh sau:
2. Gỡ bỏ ứng dụng mặc định không cài lại được ứng dụng bằng Powershell nhưng vẫn tải lại được từ Store.
Với phương pháp này sau khi đã loại bỏ ứng dụng mặc định bằng tùy chọn Remove-AppxPackage nếu muốn hệ thống xóa luôn gói cài đặt được lưu trong thư mục ứng dụng mặc định trong thư mục WindowsApps. Khi đã xóa gói cài đặt ứng dụng mặc định không thể cài lại ứng dụng bằng Powershell nhưng vẫn có thể tải lại từ Store.
# Get-AppxProvisionedPackage
✓ Lấy danh sách tên gói package (PackageName) của ứng dụng mặc định
✓ Hoặc muốn xuất danh sách ứng dụng ra tập tin notepad thêm tham số >>PackageName.txt đằng sau câu lệnh ví dụ:
# Remove-ProvisionedAppxPackage
Ví dụ để gỡ bỏ gói cài đặt ứng dụng Weather
# Remove-ProvisionedAppxPackage (Dism)
Ngoài ra bạn có thể sử dụng Dism với tùy chọn Remove-ProvisionedAppxPackage thay thế. Cấu trúc lệnh như sau:
Ví dụ để gỡ bỏ gói cài đặt ứng dụng Weather
Phần 2: Gỡ bỏ ứng dụng thuộc nhóm SystemApps
Các ứng dụng thuộc nhóm này là những ứng dụng mặc định của hệ thống không tải từ Store và được bảo vệ. Nhóm ứng dụng này được lưu trong thư mục chính có tên SystemApps theo đường dẫn C:\Windows và có một số ứng dụng lại được lưu ngay trong thư mục Windows. Các ứng dụng này được hệ thống bảo vệ và nếu muốn loại bỏ ứng dụng chúng ta cần loại bỏ sự bảo vệ trước. Có một phần mềm làm điều này có tên DB.Browser.for.SQLite, file cài đặt được lưu trong thư mục DB.Browser.for.SQLite của thư mục Remove Windows10 Apps, việc cài đặt phần mềm này rất đơn giản chỉ qua vài bước.
Chi tiết cách loại bỏ sự bảo vệ ứng dụng các bạn có thể xem tại đây, chỉ cần tìm gói PackageFullName của ứng dụng và đổi giá trị của nó trong cột IsInbox từ 1 thành 0 là được.
1. Gỡ bỏ ứng dụng mặc định nhưng vẫn cài lại được ứng dụng mặc định bằng Powershell
Khi loại bỏ sự bảo vệ ứng dụng việc tiếp theo chúng ta cần lấy danh sách của ứng dụng, trong Powershell sử dụng lệnh sau:
Lệnh này sẽ liệt kê tất cả ứng dụng bao gồm ứng dụng thuộc nhóm WindowsApps và thuộc nhóm SystemApps. Hoặc bạn có thể tham số >>AppName.txt đằng sau lệnh trên
Tập tin AppName.txt sẽ được lưu trong thư mục Remove Windows10 Apps
Khi có danh sách tiếp tục sử dụng tùy chọn Gỡ bỏ một ứng dụng cụ thể, sử dụng cấu trúc lệnh
2. Gỡ bỏ vĩnh viễn không cài lại được
Đang cập nhật....
Get-AppxPackage -PackageTypeFilter Bundle -AllUsers | Select Name >>Name.txt
Tập tin Name.txt sẽ được lưu trong thư mục Remove Windows10 Apps
✓ Gỡ bỏ một ứng dụng cụ thể, sử dụng cấu trúc lệnh
Get-AppxPackage -AllUsers *Name* | Remove-AppxPackage
Ví dụ để gỡ bỏ ứng dụng Weather
Get-AppxPackage -AllUsers *Microsoft.BingWeather* | Remove-AppxPackage
✓ Ngoài ra bạn có thể gỡ bỏ cùng lúc tất cả ứng dụng được tải về và ứng dụng mặc định bằng lệnh sau:
Get-AppxPackage -PackageTypeFilter Bundle -AllUsers | Remove-AppxPackage
2. Gỡ bỏ ứng dụng mặc định không cài lại được ứng dụng bằng Powershell nhưng vẫn tải lại được từ Store.
Với phương pháp này sau khi đã loại bỏ ứng dụng mặc định bằng tùy chọn Remove-AppxPackage nếu muốn hệ thống xóa luôn gói cài đặt được lưu trong thư mục ứng dụng mặc định trong thư mục WindowsApps. Khi đã xóa gói cài đặt ứng dụng mặc định không thể cài lại ứng dụng bằng Powershell nhưng vẫn có thể tải lại từ Store.
# Get-AppxProvisionedPackage
✓ Lấy danh sách tên gói package (PackageName) của ứng dụng mặc định
Get-ProvisionedAppxPackage -Online | Select PackageName
✓ Hoặc muốn xuất danh sách ứng dụng ra tập tin notepad thêm tham số >>PackageName.txt đằng sau câu lệnh ví dụ:
Get-ProvisionedAppxPackage -Online | Select PackageName >>PackageName.txt
Tập tin PackageName.txt sẽ được lưu trong thư mục Remove Windows10 Apps
Remove-AppxProvisionedPackage -Online -Package "PackageName"
Ví dụ để gỡ bỏ gói cài đặt ứng dụng Weather
Remove-AppxProvisionedPackage -Online -Package "Microsoft.BingWeather_4.18.56.0_neutral_~_8wekyb3d8bbwe"
# Remove-ProvisionedAppxPackage (Dism)
Ngoài ra bạn có thể sử dụng Dism với tùy chọn Remove-ProvisionedAppxPackage thay thế. Cấu trúc lệnh như sau:
Dism /Online /Remove-ProvisionedAppxPackage /PackageName:"PackageName"
Ví dụ để gỡ bỏ gói cài đặt ứng dụng Weather
Dism /Online /Remove-ProvisionedAppxPackage /PackageName:Microsoft.BingWeather_4.18.56.0_neutral_~_8wekyb3d8bbwe
Phần 2: Gỡ bỏ ứng dụng thuộc nhóm SystemApps
Các ứng dụng thuộc nhóm này là những ứng dụng mặc định của hệ thống không tải từ Store và được bảo vệ. Nhóm ứng dụng này được lưu trong thư mục chính có tên SystemApps theo đường dẫn C:\Windows và có một số ứng dụng lại được lưu ngay trong thư mục Windows. Các ứng dụng này được hệ thống bảo vệ và nếu muốn loại bỏ ứng dụng chúng ta cần loại bỏ sự bảo vệ trước. Có một phần mềm làm điều này có tên DB.Browser.for.SQLite, file cài đặt được lưu trong thư mục DB.Browser.for.SQLite của thư mục Remove Windows10 Apps, việc cài đặt phần mềm này rất đơn giản chỉ qua vài bước.
Chi tiết cách loại bỏ sự bảo vệ ứng dụng các bạn có thể xem tại đây, chỉ cần tìm gói PackageFullName của ứng dụng và đổi giá trị của nó trong cột IsInbox từ 1 thành 0 là được.
1. Gỡ bỏ ứng dụng mặc định nhưng vẫn cài lại được ứng dụng mặc định bằng Powershell
Khi loại bỏ sự bảo vệ ứng dụng việc tiếp theo chúng ta cần lấy danh sách của ứng dụng, trong Powershell sử dụng lệnh sau:
Get-AppxPackage -AllUsers | Select Name
Lệnh này sẽ liệt kê tất cả ứng dụng bao gồm ứng dụng thuộc nhóm WindowsApps và thuộc nhóm SystemApps. Hoặc bạn có thể tham số >>AppName.txt đằng sau lệnh trên
Get-AppxPackage -AllUsers | Select Name >>AppName.txt
Tập tin AppName.txt sẽ được lưu trong thư mục Remove Windows10 Apps
Khi có danh sách tiếp tục sử dụng tùy chọn Gỡ bỏ một ứng dụng cụ thể, sử dụng cấu trúc lệnh
Get-AppxPackage -AllUsers *Name* | Remove-AppxPackage
2. Gỡ bỏ vĩnh viễn không cài lại được
Đang cập nhật....














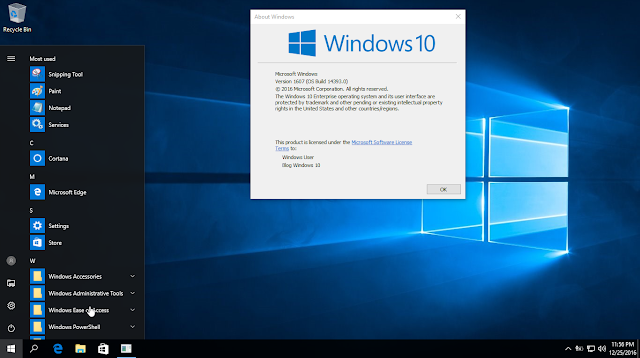
Nhận xét
Đăng nhận xét